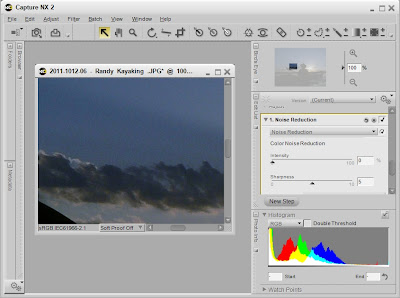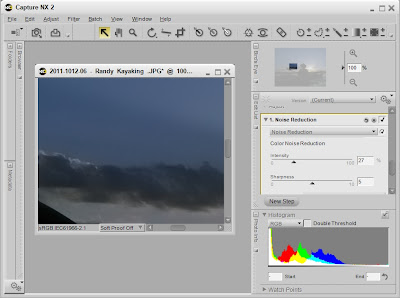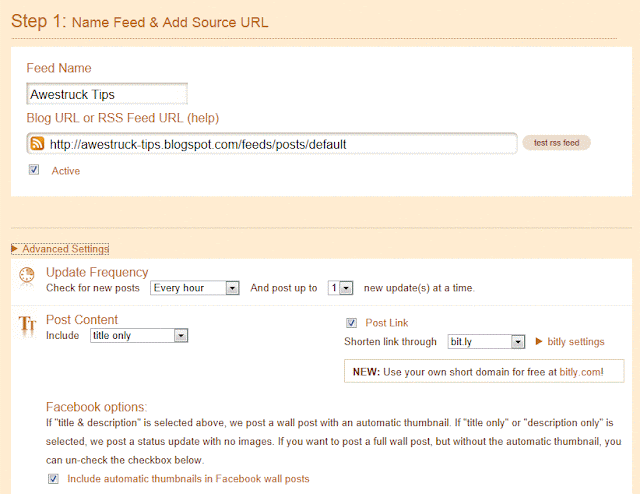A recent photo of mine has gathered many good comments. I appreciate the kind words and find them all encouraging. Regarding that photo, I want to tell you how I produced it and then follow-up on the interesting treatment that the photo has experienced. It's going to be a story much like lost luggage that comes home with more passport stamps than the owner.
First, here's the creation story. I was working in the darkened sound booth at my church, when I noticed the indirect light from the spotlight on the choir was creating soft shadows on my sound board. I sensed that the same light was softly lighting my face, so I set my iPhone on my knee, aimed the backside camera in the general direction of my face, and blindly snapped a shot. The result was a nice photo of the bulletin board behind me and about half my nose. I made a minor adjustment to camera placement and snapped another photo. This time I captured a grainy (low light) but well focused shot. Sound changes were coming up, so I pocketed my phone and went back to work.
When I got home I reviewed the daily images. The two-thirds self-portrait was an interesting shot, so I played around with it, using the Snapseed editor on my phone. I adjusted the contrast and added texture with the grunge filter, then I uploaded the photo to my PC. I fired up Capture NX2, loaded the image, and smoothed the excessive grain with a little noise reduction, then I brightened the entire image with a slight curves adjustment (more on that in a future tip). I finished the photo by adding my signature and copyright meta data. The resulting image is what I posted on Awestruck-Images, and later on Facebook.

The second half of the story is still a bit of a mystery. I have an idea of what happened, but I cannot confirm it. I posted the image in the usual way by posting a link to
Awestruck-Images. I've been using that technique, successfully, since my early days on Facebook. The image thumbnail appeared as usual and the linked image stayed view-able on Facebook, long enough for folks to comment and "like" it. A couple of days later, the photo just disappeared from my timeline. I shrugged and attempted to reload the link. The image simply would not load. Again, I shrugged. I tried a different photo -- success. I tried the self-portrait, again -- failure. I tried posting the image directly to my wall -- success. About three days later the original link to the image, the "likes", and the comments reappeared as mysteriously as it disappeared.
I suspect that my copyright meta data was spotted by FB internal scanners, causing the linked photo to be blocked. The mystery is, why did the photo reappear? I cannot fathom that the FB search engines are smart enough to reinstate a blocked photo. Furthermore, I cannot believe that a human being became involved -- there are just too many millions of photos being uploaded for that to happen. So, I will shrug, again, and contemplate this mystery, much as I contemplate belly button fuzz.
What are the lessons in this tip? Photos, like beauty, are in the eyes of the beholder. A grainy, splotchy photo can have as much impact as a super sharp, detail loaded image. I think we call the effect, art.
Secondly, as all of you know, FB is not a vault for artful treasure, rather it is the social media service that we all get to use for free. Just don't count the ads and data mining that FB is doing each time we log on.
Note: Links to the software I use are in Tips #13 and #35.[Back to the Main Site]
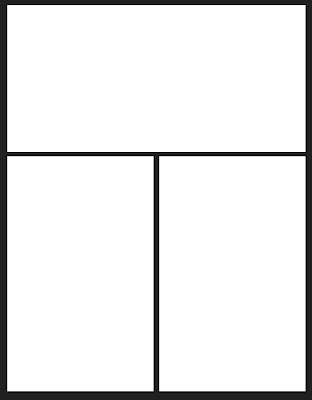
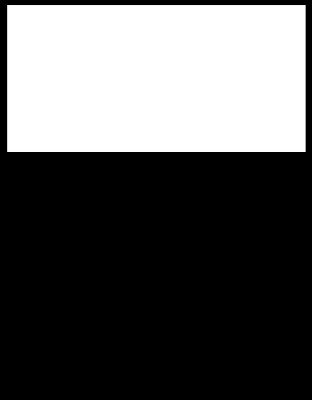
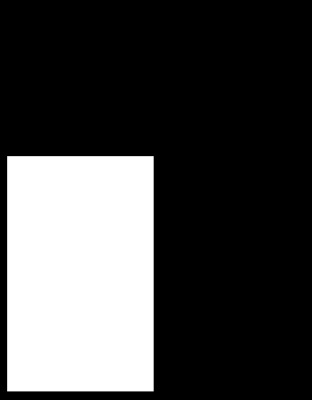
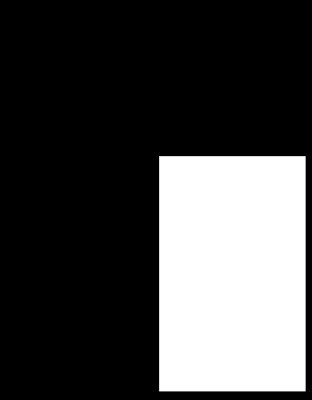
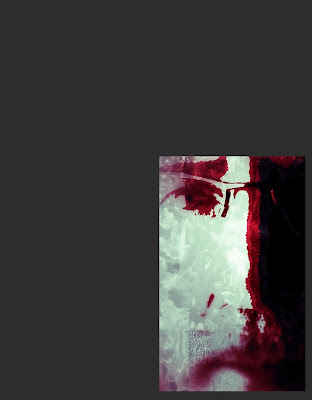

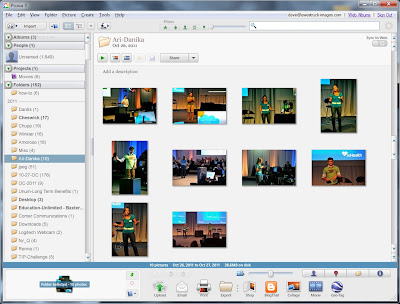
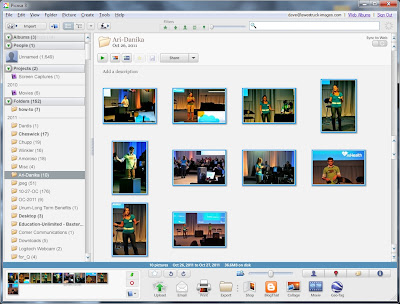
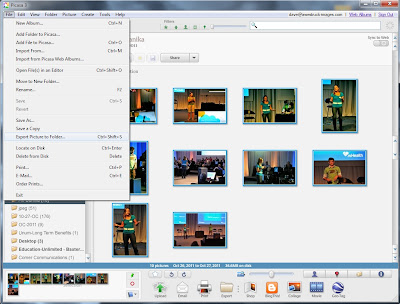
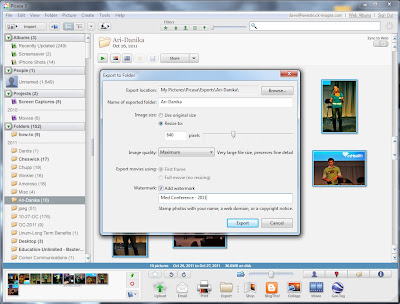


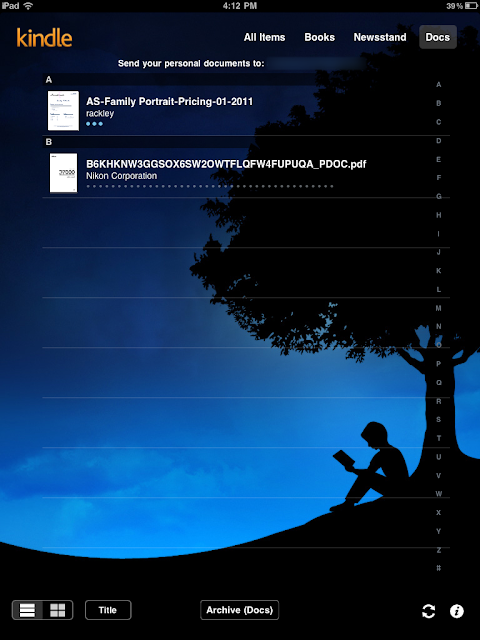
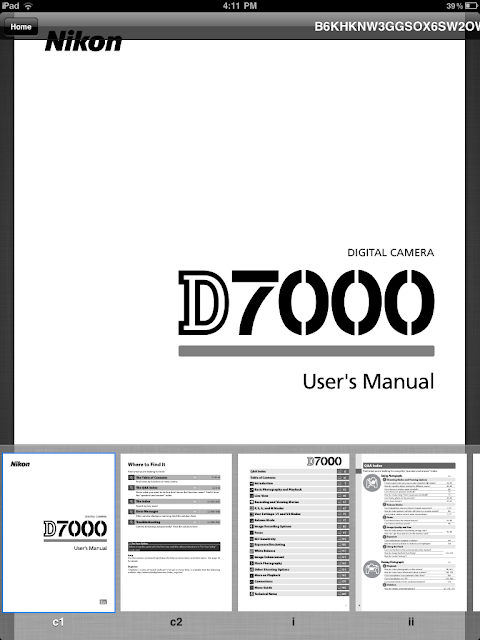
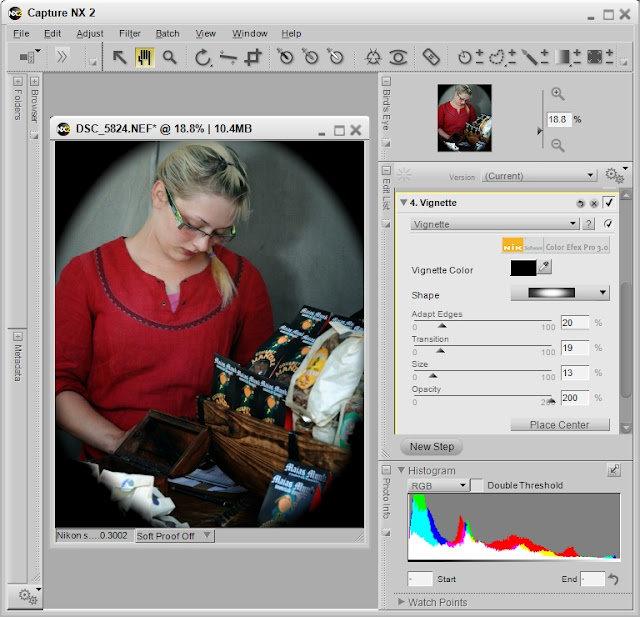
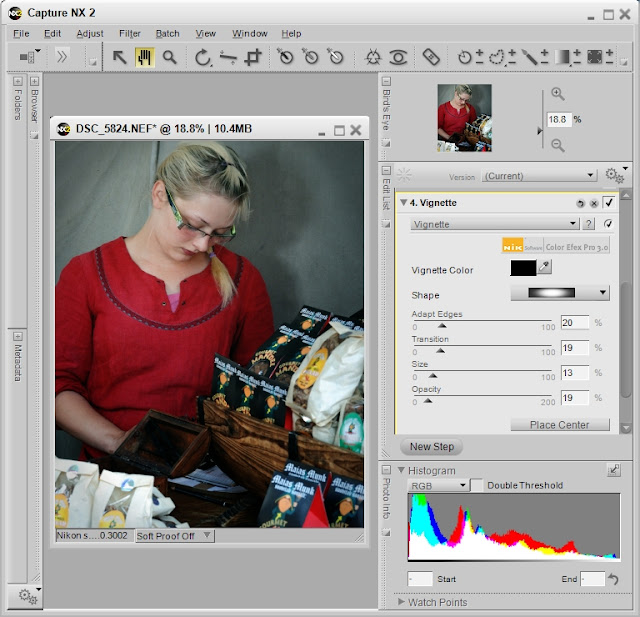
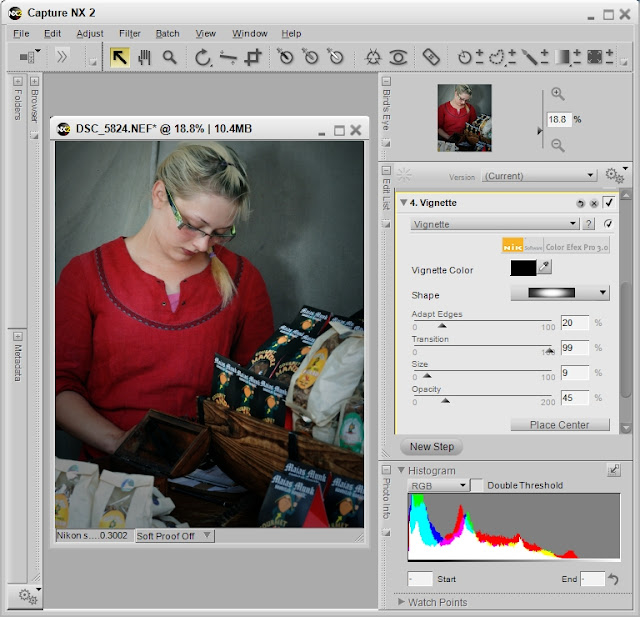
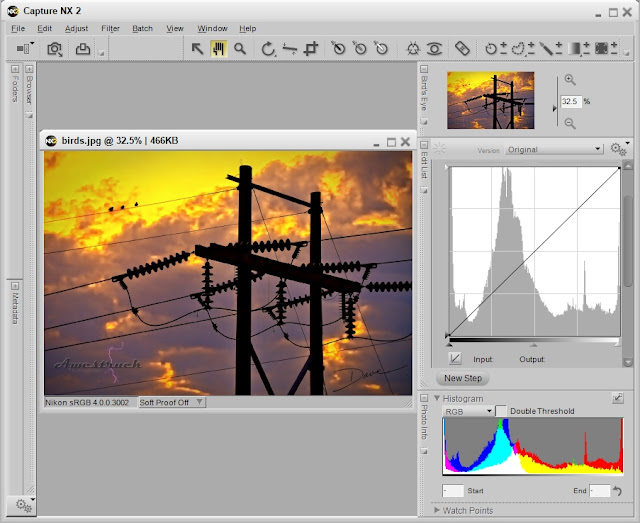
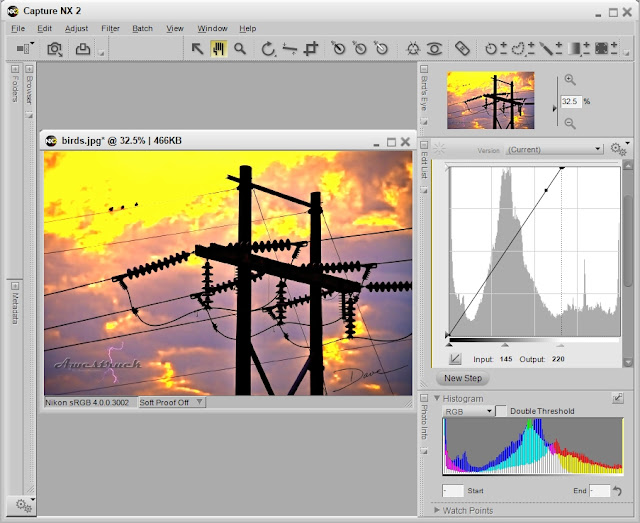
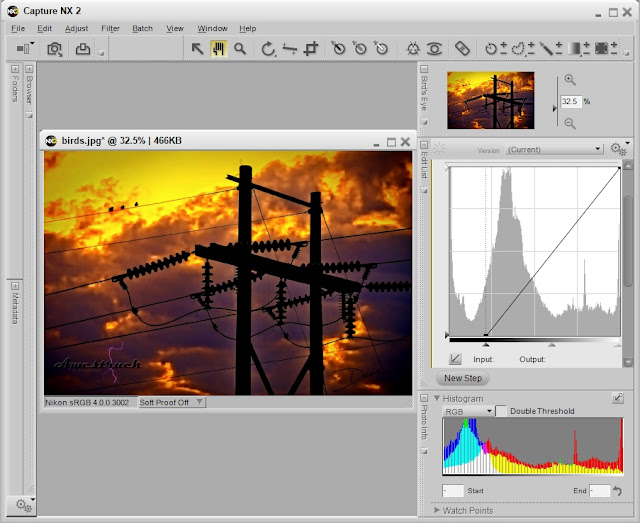
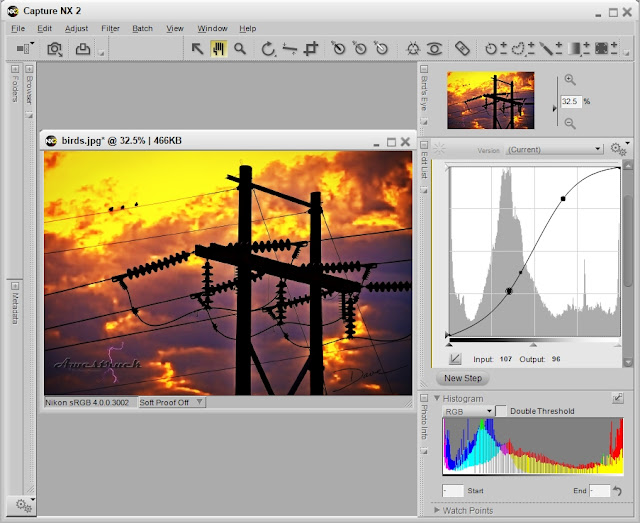
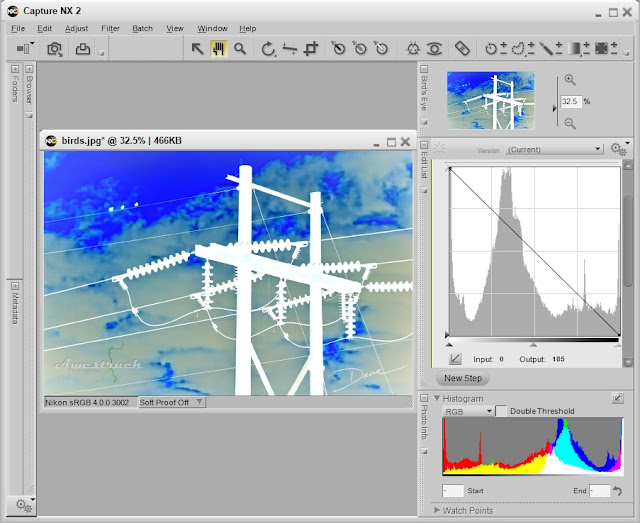
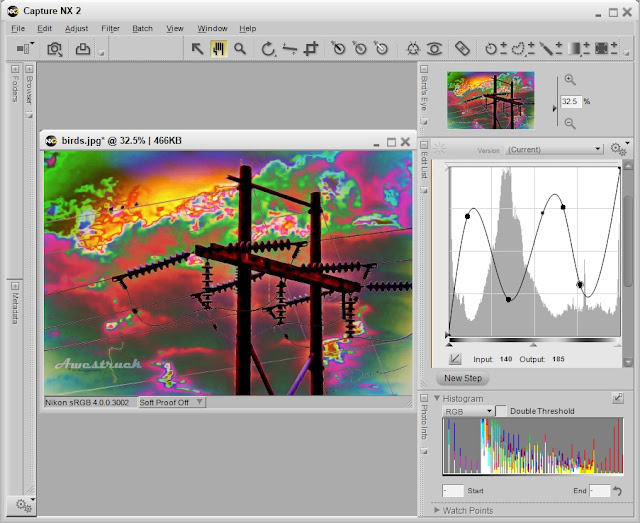
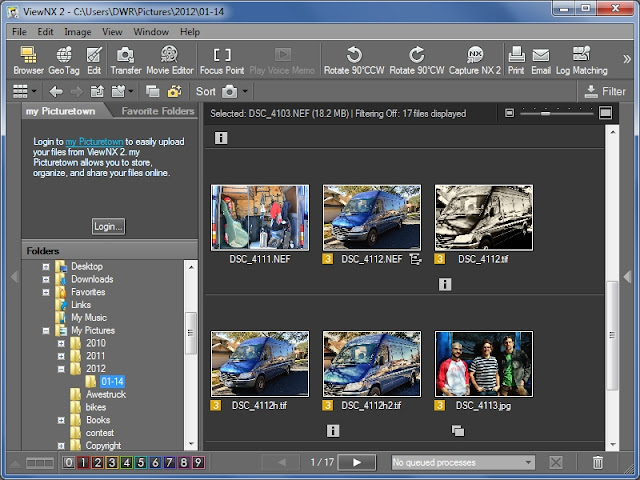
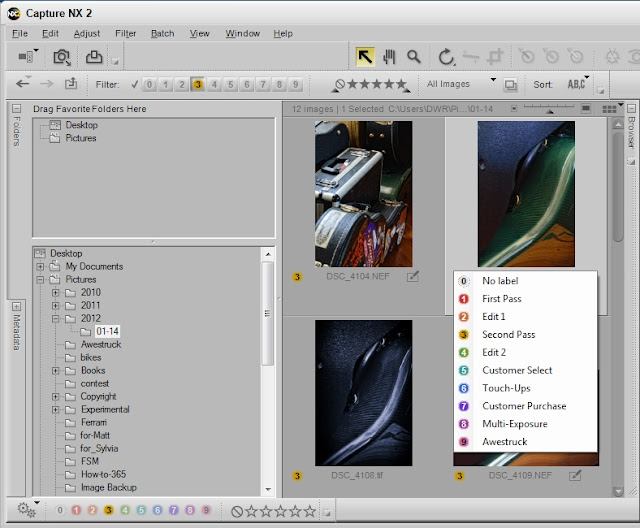

.jpg)